구글드라이브 노트북과 동기 및 백업
클라우드 활용
줌 강의 구글드라이브 활용
안녕하세요. 창호 핼퍼 드라시스입니다.
제 블로그는 원래 건축마감재에 대한 컨텐츠를 많이 올려야 하는데,
창호를 비롯한 건축자재 컨텐츠는 정리할 내용이 많아서 자주 올리지 못하고 있습니다.
그래도 제 블로그에 오신 분들에게 도움을 주기 위해 유용한 팁들을 소소한 것부터 올리고 있습니다.
그래도 제 블로그 카테고리 3개 중 가장 많은 글을
올리고 있는 곳이 건축자재 이야기니까 다른 컨텐츠도 많이 봐주시면 고맙겠습니다.
그래도 오늘은 지난 번에 구글드라이브 활용에 대한 2탄을 올리겠습니다.
지난 번에는 구글드라이브를 활용 이유와
다운로드 방법까지 알아보았습니다.
오늘은 다운로드 실행부터 활용까지 알려들겠습니다. 제 입장에서는 쉽게
설명하려고 하는데, 아직 스킬 부족해서 완벽하진 않은 것 같습니다. 그래도 열심히 올려 보겠습니다.

위 그림과 같이 구글드라이브 홈페이지에서 다운받은 'installbackupandsync'를 클릭합니다.
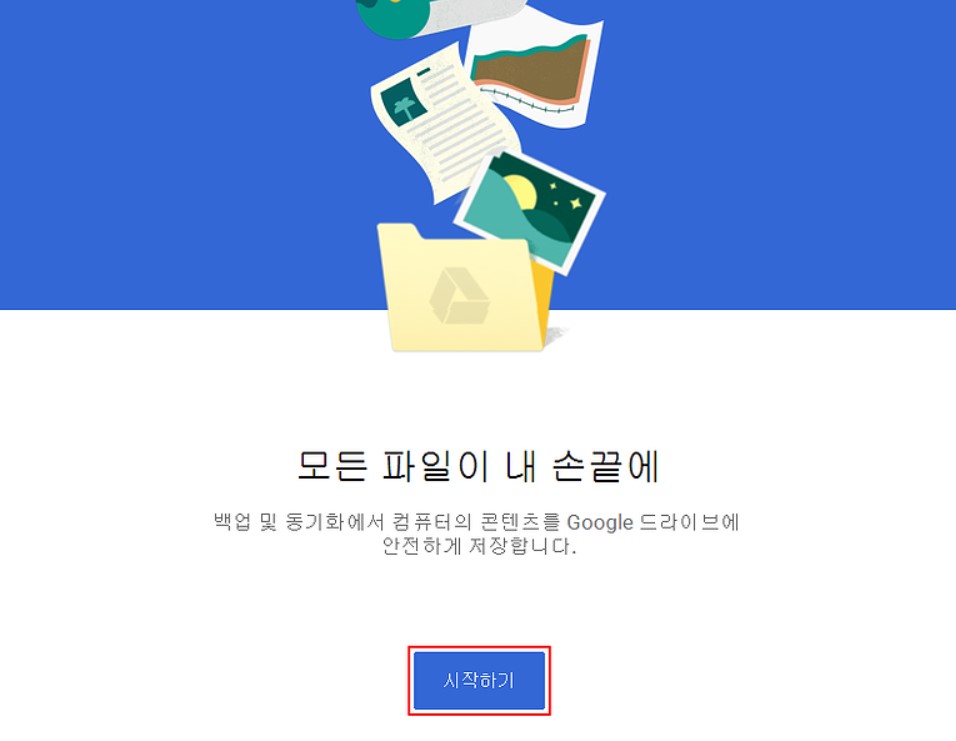
그러면 설치되는 위와 같이 '모든 파일이 내 손끝에'라는
문구와 함께 <시작하기>가 보입니다. 클릭합니다.
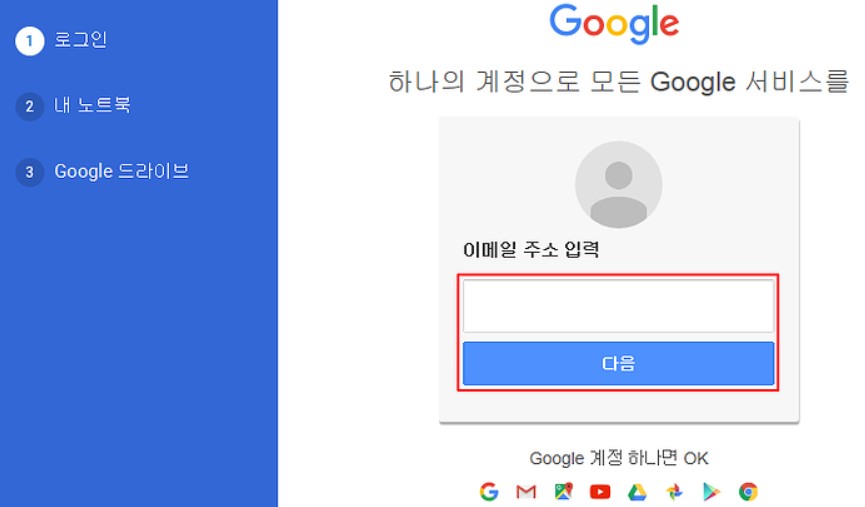
왼쪽에 <1 로그인>, <2 노트북>, <3 Google 드라이브>가 보입니다. 오른쪽에는 이메일 입력란이 있습니다.
여기에는 구글 가입 당시의 이메일을 입력합니다.
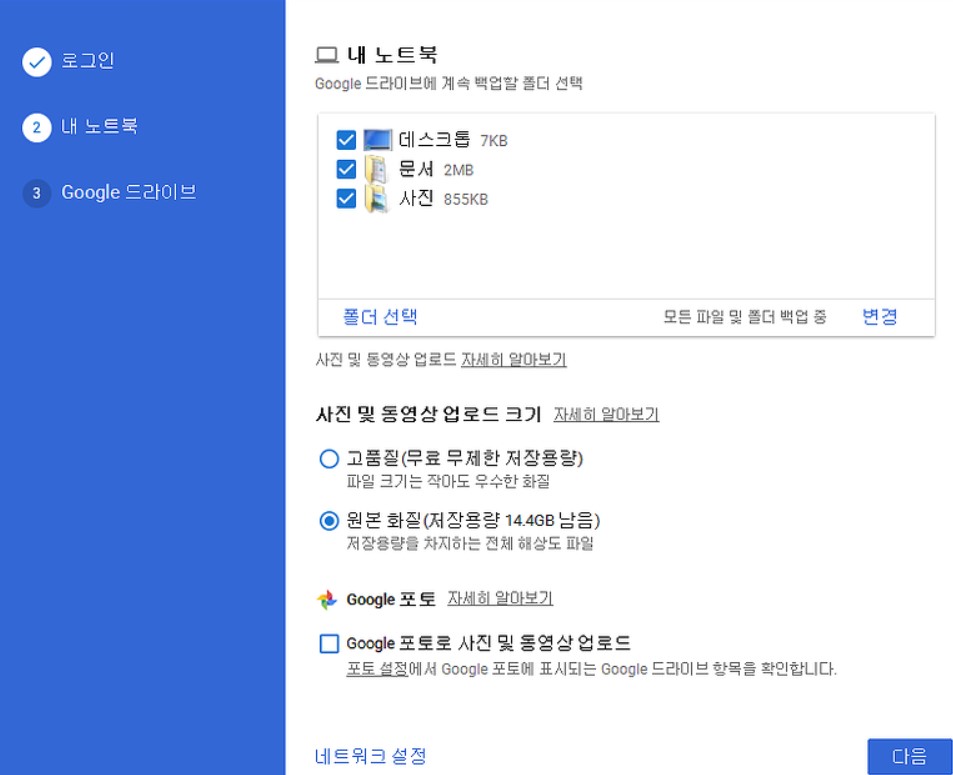
2단계인 내 노트북 단계에 진입합니다. 여기서 자기의 입맛에 맞게 설정을 하면 됩니다.
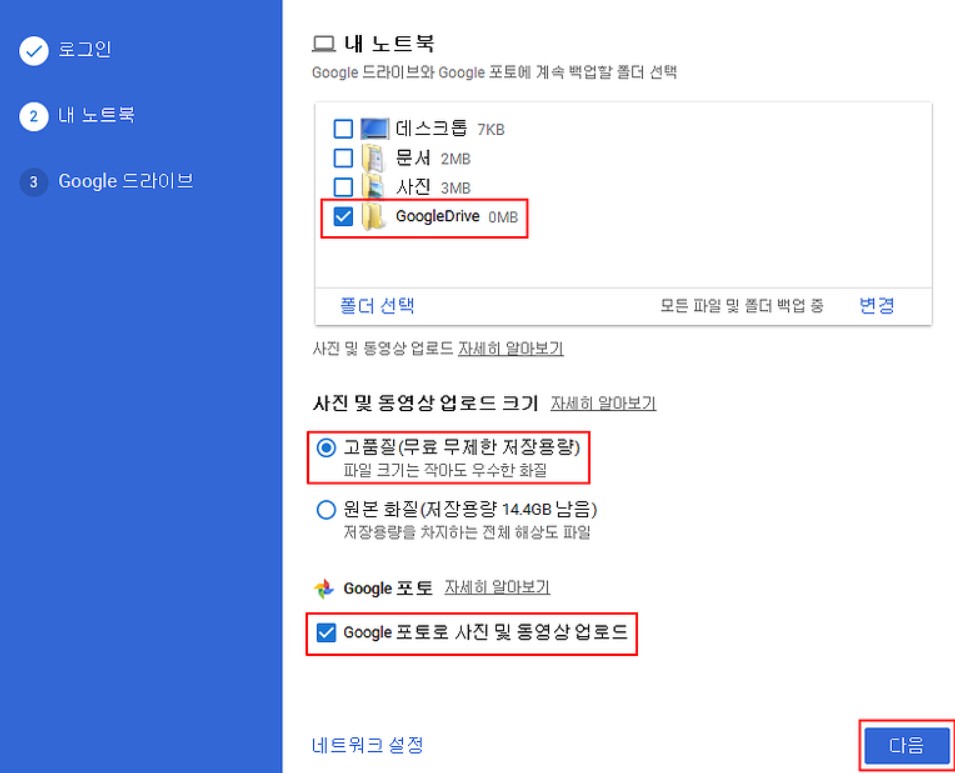
저는 노트북에서 새로운 폴더를 만들었습니다. 과거 동기화한 폴더가
기억이 나지 않는 경우가 있어서 이런 일을 미연에 방지하기 위해
구글드라이브라는 폴더를 새로 만들었습니다. 그리고 <사진 및 동영상 업로드 크기>는
'고품질(무료 무제한 자장용량)/으로 선택했습니다.
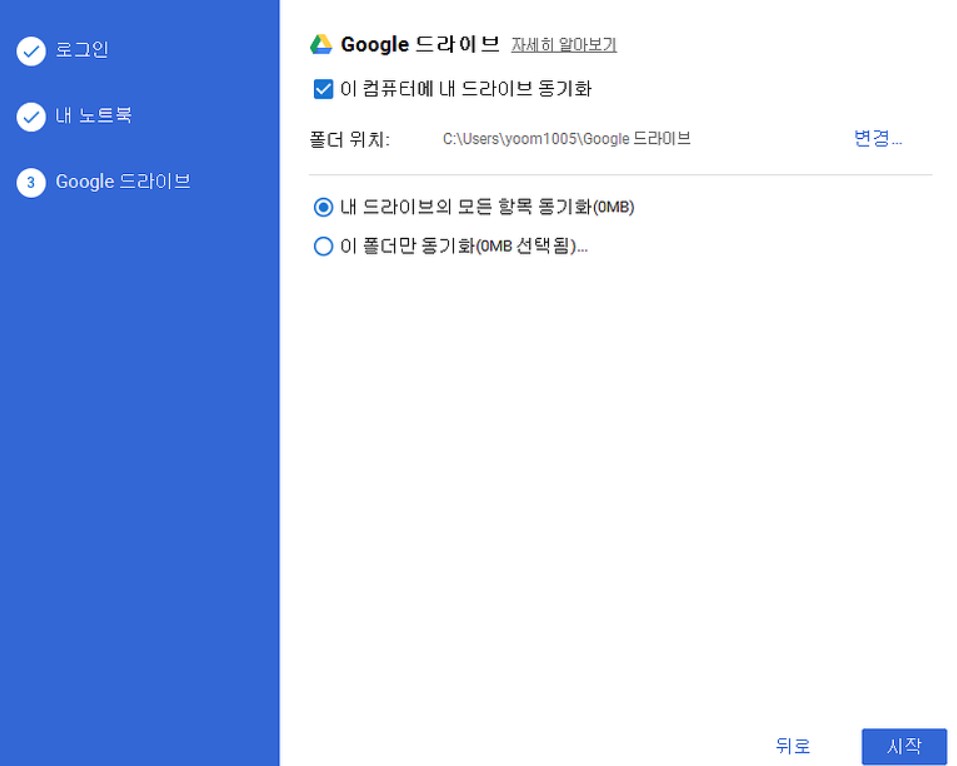
설정이 끝나면 마지막 단계 <3 구글드라이브>인데요. 앞서 구글드라이브오 동기화를 위해 만든 폴더와 세부적인 공유 방법을 설정하는 메뉴입니다. '내라이브의 모든 항목 동기화'는
구글드라이브에 있는 모든 파일을 내 노트북에서 공유하게 하는 내용이구요.
'이 폴더만 동기화'는 구글드라이브에서 폴더를 만들어
그 폴도 자료만 내 노트북에 공유하는 것입니다. 이 설정은 사용자의 입맛에 따라 활용하면 될 것 같습니다.
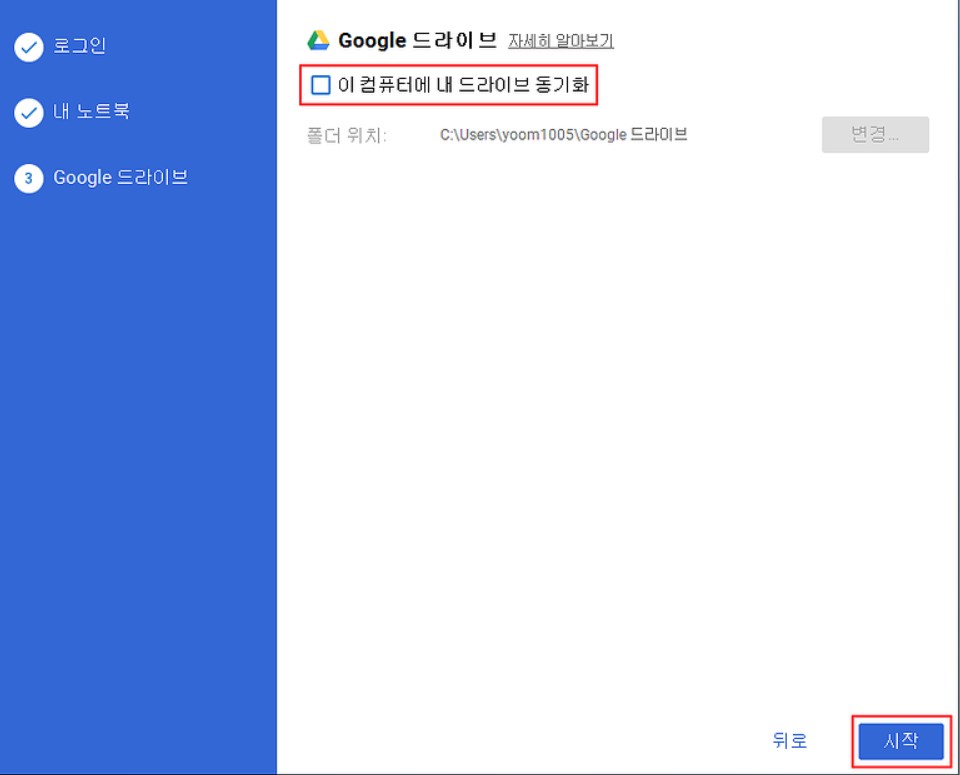
이제 마지막으로 '이 컴퓨터에 내 드라이브 동기화'를
클릭하면 이제부터 본격적으로 구글드라이브아 내 노트북 사이에 연동이 되는 겁니다.
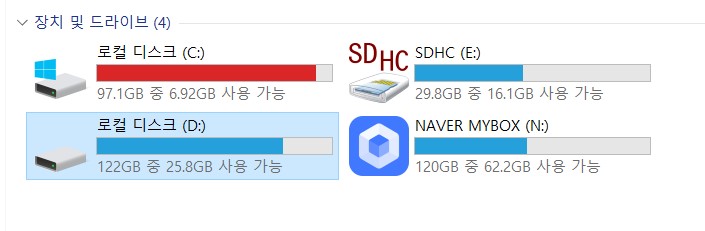
저는 개인적으로 로컬디스크 용량도 적고 저렇게 빨간색으로
용량이 부족해 <D> 폴더에 만들어 놓은 것입니다.
근데 <D>도 남은 게 없네요. 참고로 네이버박스를 사용하는데,
네이버 멤버쉽을 가입하면 120G까지 업그레이드되니
활용하면 좋을 것 같습니다. 저는 잘 사용하고 있습니다.
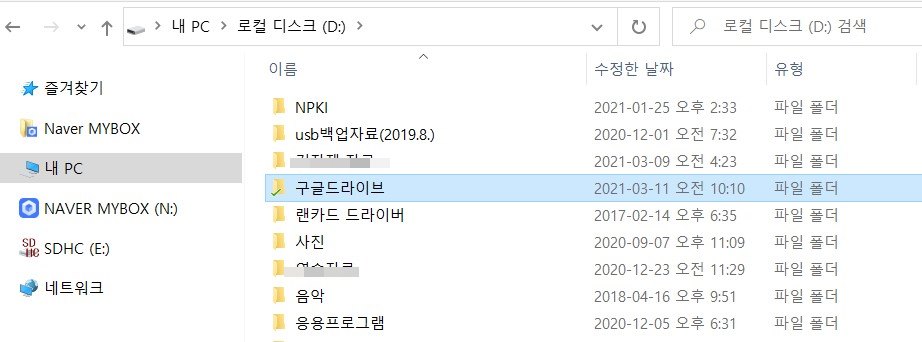
제 노트북에 구글 드라이브 폴더를 만들어서 구글드라이브와 공유하고 있는 모습니다.
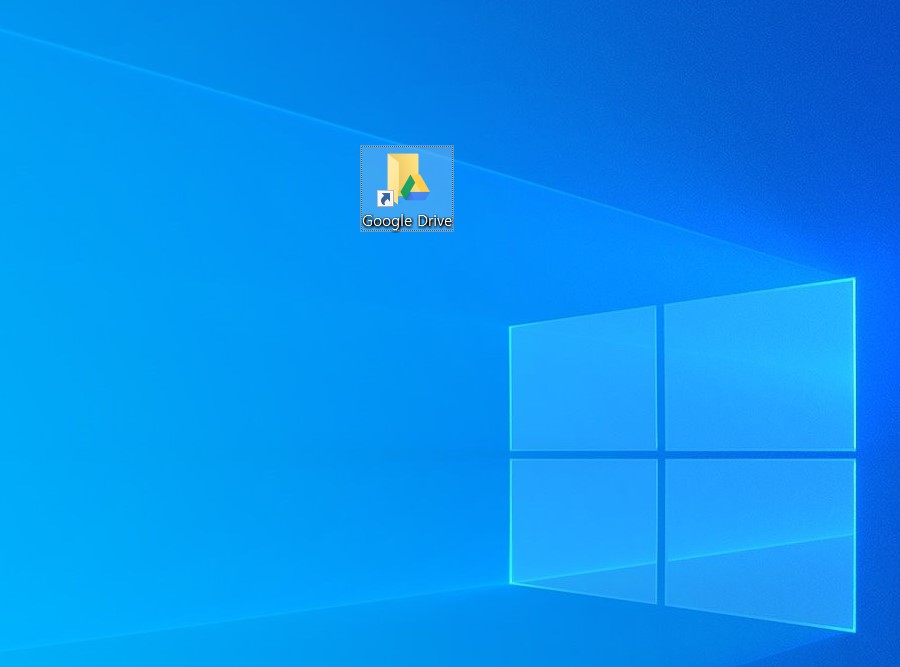
저렇게 바탕화면에 끌어다 놓고 쓰니까 편합니다.
구글 드라이브 활용 '백업 및 동기화' 1탄
15G 구글드라이브 활용기 ZOOM(줌) 회의 자료 핸드폰에서 불러올 때 네이버박스와 구글드라이브 최적화 활용 안녕하세요. 저는 지금 막 1시간 동안 구글드라이브를 <동기 및 백업화> 하느라 정말
dreamzz000.tistory.com
봄철 건강 음식 7선, 봄을 건강하게
봄철 식욕 부진, 답답함 등에 좋은 봄음식 건강을 챙겨주는 다양한 봄철 음식 봄에 건강을 챙기자 안녕하세요. 창호 핼퍼 드라시스입니다. 지난 주에 시원하게 눈과 함께 비가 내렸습니다. 제 기
dreamzz000.tistory.com
'일상의 지혜' 카테고리의 다른 글
| 줌 강의 터치펜 헤브잇올, 줌 및 PT 강의용 (0) | 2021.03.17 |
|---|---|
| 타히보, 암/위장병/당뇨병 치료에 도움 (0) | 2021.03.16 |
| 3월 제철 음식(해산물), 건강 챙기세요! (0) | 2021.03.14 |
| 구글 드라이브 활용 '백업 및 동기화' 1탄 (0) | 2021.03.12 |
| 625 공군 전쟁 영웅! 공군 대위 임택순 (0) | 2021.03.11 |